| 일 | 월 | 화 | 수 | 목 | 금 | 토 |
|---|---|---|---|---|---|---|
| 1 | ||||||
| 2 | 3 | 4 | 5 | 6 | 7 | 8 |
| 9 | 10 | 11 | 12 | 13 | 14 | 15 |
| 16 | 17 | 18 | 19 | 20 | 21 | 22 |
| 23 | 24 | 25 | 26 | 27 | 28 | 29 |
| 30 |
- 태블릿 리눅스
- 가족여행
- 아마추어무선
- 대만
- 한강 라이딩코스
- atlas os
- 크로스 컴파일
- 딸래미
- 일본
- 박물관
- 어린이
- 갤럭시 핏2
- iGPSPORT
- 도쿄
- 페루
- 스마트폰 리눅스
- 휴양림
- BSC100S
- 둠
- ARM
- 제주도
- FT-8
- 한강
- 캠핑
- 여행
- 체험학습
- cross compile
- Termux
- 갤럭시 핏3
- ubuntu 24.04
- Today
- Total
주희아빠의 헝그리 라이딩
Windows 10/11 과 Chrome OS Flex 듀얼 부팅 설치하기 본문
2025.3.30
얼마전 낮은 성능의 노트북인 Acer One 13 에 Chrome OS Flex 를 설치하였습니다.
https://multitab.tistory.com/294
Chrome OS Flex 설치 및 Windows 로 원복하기
2025.2.23예전에는 Chrome OS 를 일반 노트북에 설치하기 위해서는 리눅스를 거쳐 설치해서 약간 귀찮았다고 하는데 지금은 바로 Windows 에서도 부팅 디스크를 만들고 진행할 수 있습니다.다른 리눅스
multitab.tistory.com
그런데 아무래도 Windows 가 없어 아쉬운 경우가 있습니다. 뭔가 파티션을 잘 정리해 주고 부트로더 순서를 잡아주면 굳이 안될 이유가 없을 것 같아서 인터넷을 좀 찾아보니 역시나 이를 가능하도록 해준 능력자들이 존재합니다.
해당 과정은 다음 유튜브에서 너무나도 친절히 안내해 주고 있습니다. 진행하실분들은 꼭 보시고 진행하시기 바랍니다.
https://www.youtube.com/watch?v=K2vxewNLrD8
1. 작업 진행전에 재료를 소개합니다.
* ChromeOS Recovery Image: https://cros.tech/
크롬OS 설치 이미지입니다. 이전에는 usb 복구 미디어를 생성후에 설치 했는데 이번에는 그냥 이미지 다운로드를 통해 로컬에 설치됩니다. 본인 cpu 에 맞는 codename 을 넣고 이미지를 다운받아 줍니다.
# Intel Processor
3rd gen or older: Samus
4th and 5th gen: Rammus
6th gen to 9th gen: Shyvana
10th gen: Jinlon
11th gen and newer: Voxel
# AMD Processor Ryzen: GumbozAcer One 13 의 경우 셀러론 N3450 이 탑재되어 있는데 셀러론의 경우는 세대 구분이 불명확한데, 6~7세대 사이라고 합니다. 저는 Shyvana 를 선택해 주었습니다.
Stable 은 134 라고 하면서 다운은 Recovery Images 133 을 다운받게 하는건 왜인지 모르겠습니다만. 133 을 다운 받습니다.

* Brunch: https://github.com/sebanc/brunch/releases
크롬OS 설치를 로컬에 진행해 주는 스크립트입니다. 설치 시점 최신인 134 - 20250322 버전으로 진행합니다. 위에서 고른 133 하고 달라도 별 문제는 없어 보입니다. 설치 시점에 최신인 것을 받아 사용하시면 됩니다. tar.gz 이라고 되어 있는 것을 받으십시오.
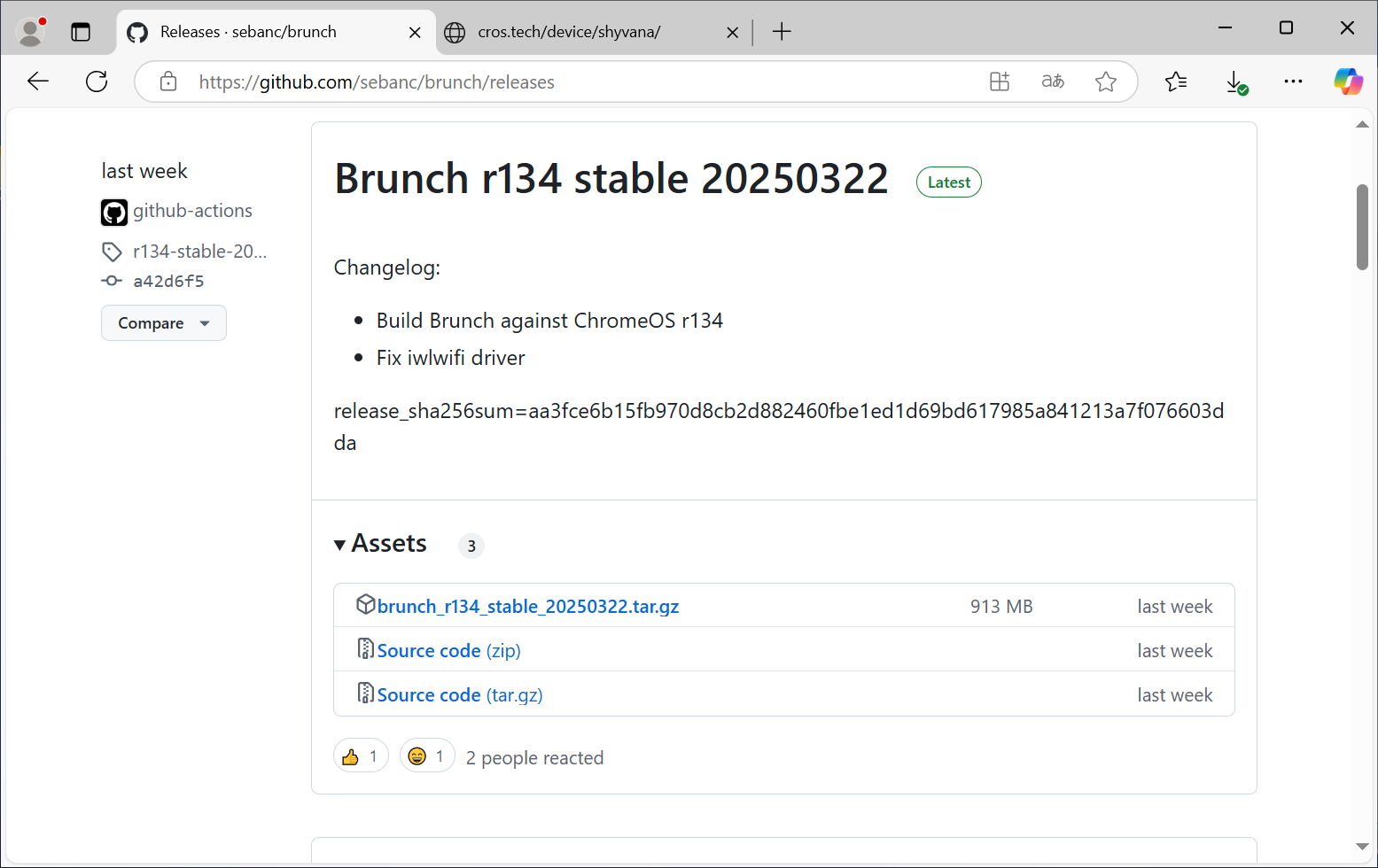
* Grub2Win: https://www.majorgeeks.com/files/details/grub2win.html
설치된 Windows 와 크롬OS 를 선택하여 부팅할 수 있게 해주는 부트로더입니다.
홈페이지 가운데 보이는 Download 를 눌러 'Grub2Win 2.4.2.3' 을 다운 받습니다.

* WSL
진행중 Windows 에서 리눅스 시스템을 사용할 수 있게 해주는 WSL 을 필요로 합니다. 설치 이후에는 필요 없기도 하고 WSL 사용이 불가한 경우에는 외부 리눅스 부팅 USB 를 사용해서 설치할 수도 있다고 합니다.
wsl 이 설정되어 있지 않다면 이를 활성화 해줍니다. 명령프롬프트 창이나 PS 에서 진행하면 됩니다. 설치 후 리부팅을 하고 username 과 password 를 넣어 설치 과정을 마무리 해줍니다.
C:> wsl --install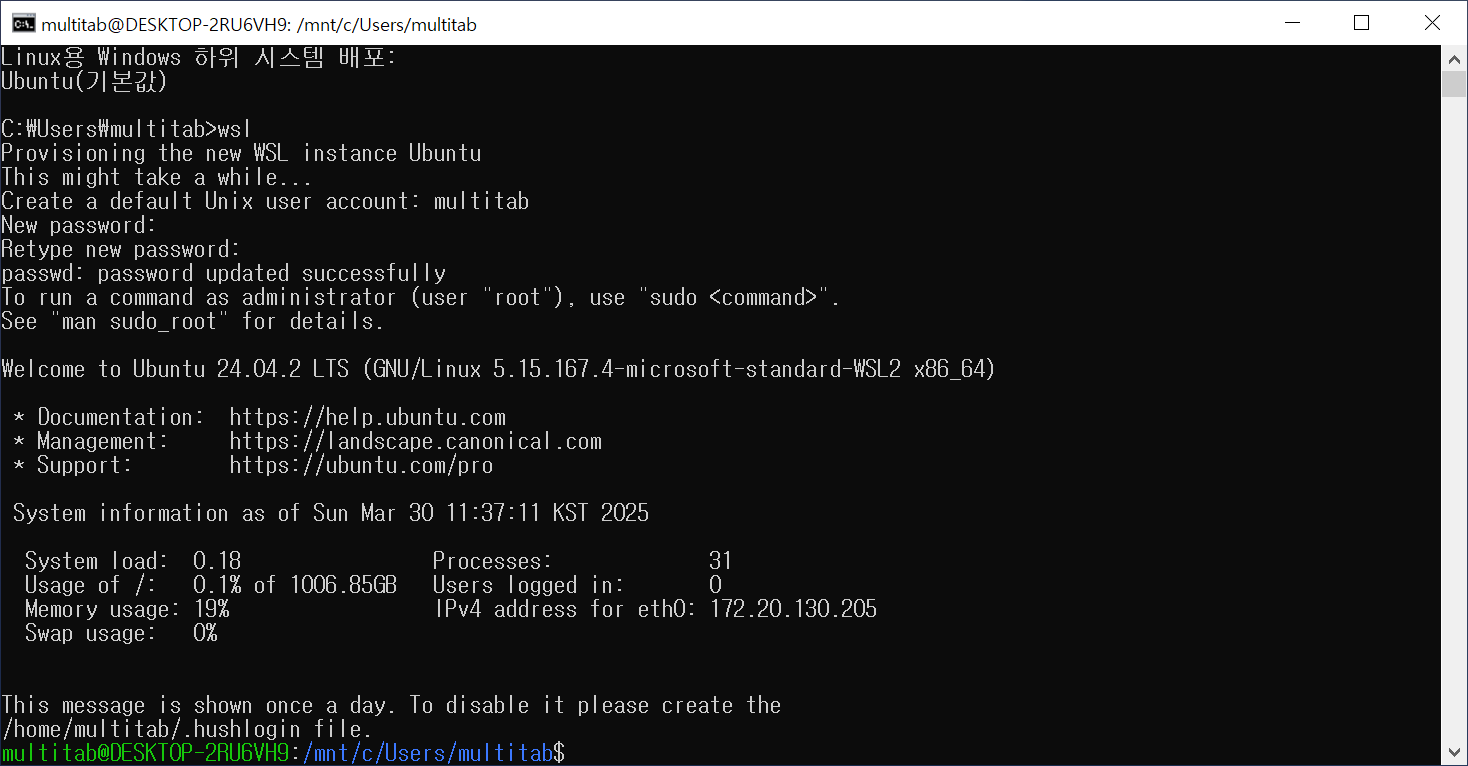
그리고 사전 조건으로
Bitlocker, Secure boot, Hibernate 기능이 모두 Off 되어야 한다고 합니다.
Bitlocker 는 사실 사용하시는 분들이 더 드물 것 같고요. Secure boot 도 보통 다른 OS 를 설치하려면 해제를 하는게 보통입니다. Secure boot 해제 방법은 노트북마다 다르지만 BIOS 나 UEFI 메뉴에서 해제할 수 있습니다.
저는 Windows 에 AtlasOS 를 적용하였기 때문에 Hibernate 기능은 자연스럽게 사용하지 않음으로 설정되었습니다.
수동으로 hibernate 를 비활성화 하려면 다음의 커멘드를 수행해 줍니다. 다음은 역시 '명령 프롬프트' 창이나 PS 에서 수행합니다.
powercfg.exe /hibernate off다음은 '레지스트리 편집기' 에서 다음 경로를 찾아가서 HiberbootEnable 의 값을 더블 클릭 후 1 -> 0으로 바꾸어 줍니다.
HKEY_LOCAL_MACHINE\SYSTEM\CurrentControlSet\Control\Session Manager\Power
2. 설치하기
ChromeOS 가 설치될 파티션을 나누어 줍니다.
* 디스크 관리 - Windows 시작 버튼을 우클릭하면 나오는 메뉴중 '디스크 관리' 를 선택해 줍니다.

사용중인 주 파티션의 일부를 축소하여서 ChromeOS 가 사용할 공간을 마련해 줍니다.
볼륨 축소 - 새 단순 볼륨 으로 포맷

크롬OS 에 최소 19G 를 할당해야 한다고 합니다. 저는 대략 25GB 할당하였습니다.


포맷을 해줍니다. NTFS 로 진행해도 문제는 없으며 볼륨 이름은 'ChromeOS' 로 해줍니다.


ChromeOS 를 위해 새로운 파티션이 준비된 모습.

새로 만든 D 드라이브에 brunch 라는 폴더를 만들어 줍니다.

* 파일 준비
아까 위에서 다운 받았던 파일들을 압축을 풀어서 Download 아래 chromeos 라는 폴더를 만들고 한곳으로 복사를 합니다.
tar.gz 으로 된 경우 gz 이후 tar 까지도 풀어줘야 합니다. 압축해제 프로그램에 따라 한번 혹은 두번 풀어야 하는 경우도 있습니다.

chromeos~.bin 파일 이름이 너무 길어서 chromeos.bin 로 치환해 줍니다.

이후는 wsl 에서 계속해서 진행합니다. 명령어창에서 ubuntu 나 wsl 을 입력하여 wsl 을 실행해 준 후 다음 명령어를 실행해 줍니다.
sudo apt update && sudo apt -y install pv cgpt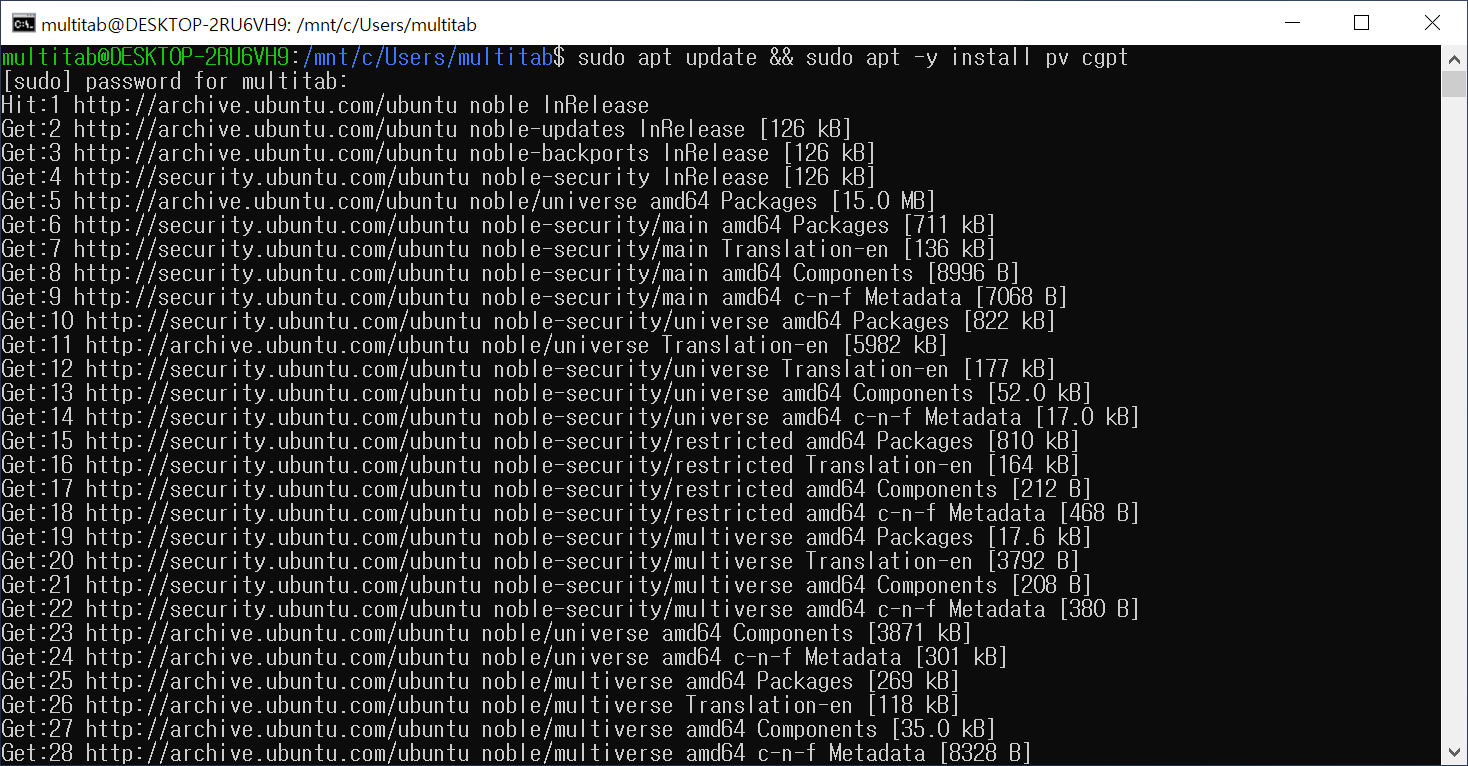
아까 다운 받아서 파일을 모아 놓은 chromeos 디렉토리로 이동해 줍니다. 이후 설치 스크립트를 수행해 줍니다.
제 경우 설치 드라이브가 D: 이기 때문에 /mnt/d 로 지정하고 -s 뒤의 용량을 22GB 로 해주었습니다. 처음에 25GB 로 하니 너무 커서 안된다고 22GB 로 조정하라는 안내 메세지가 나왔습니다.
cd /mnt/c/users/multitab/downloads/chromeos
sudo bash chromeos-install.sh -src chromeos.bin -dst /mnt/d/brunch/chromeos.img -s 22

듀얼 부팅을 위해 dualboot 라고 입력해 줍니다.

** 주의 사항.
Acer One 13 의 저장장치가 eMMC 방식이다 보니 극악의 성능을 보입니다. 실행 후 설치완료까지 약 1시간 정도 걸렸습니다. 그런데 중간에 멈춰있나 확인한다고 Enter 를 한번 눌렀는데, 이게 끝나고 dualboot 를 입력해야 하는 곳에서 그냥 빈 엔터가 들어가 버렸습니다. 이러면 grub 파일이 생성이 안되서 다시 한번 실행을 하고 기다려 주었습니다. -_-;

* Grub2Win
부트로더 설정을 위해 G2Winstall.exe 를 실행해 줍니다. 화면 해상도 관련해서 몇번의 warning 이 나오는데 간단히 OK 를 누르면 됩니다. 거의 default 값으로 진행하면 됩니다. 아래 화면에서 Setup 클릭.
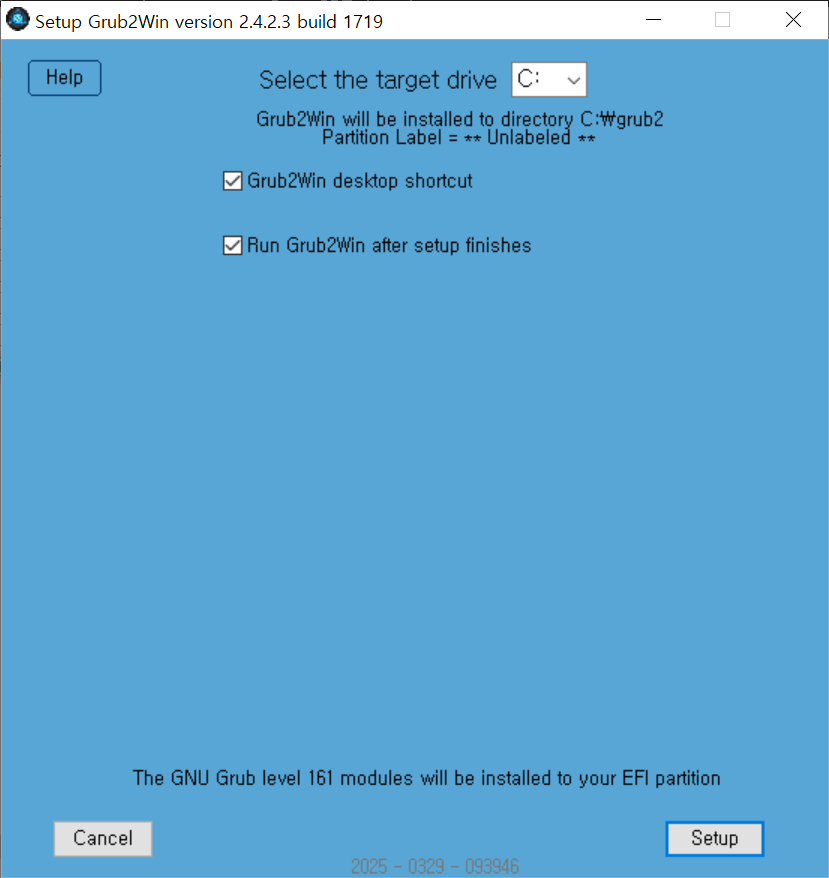

하단에 Manage Boot Menu 을 클릭해 줍니다.
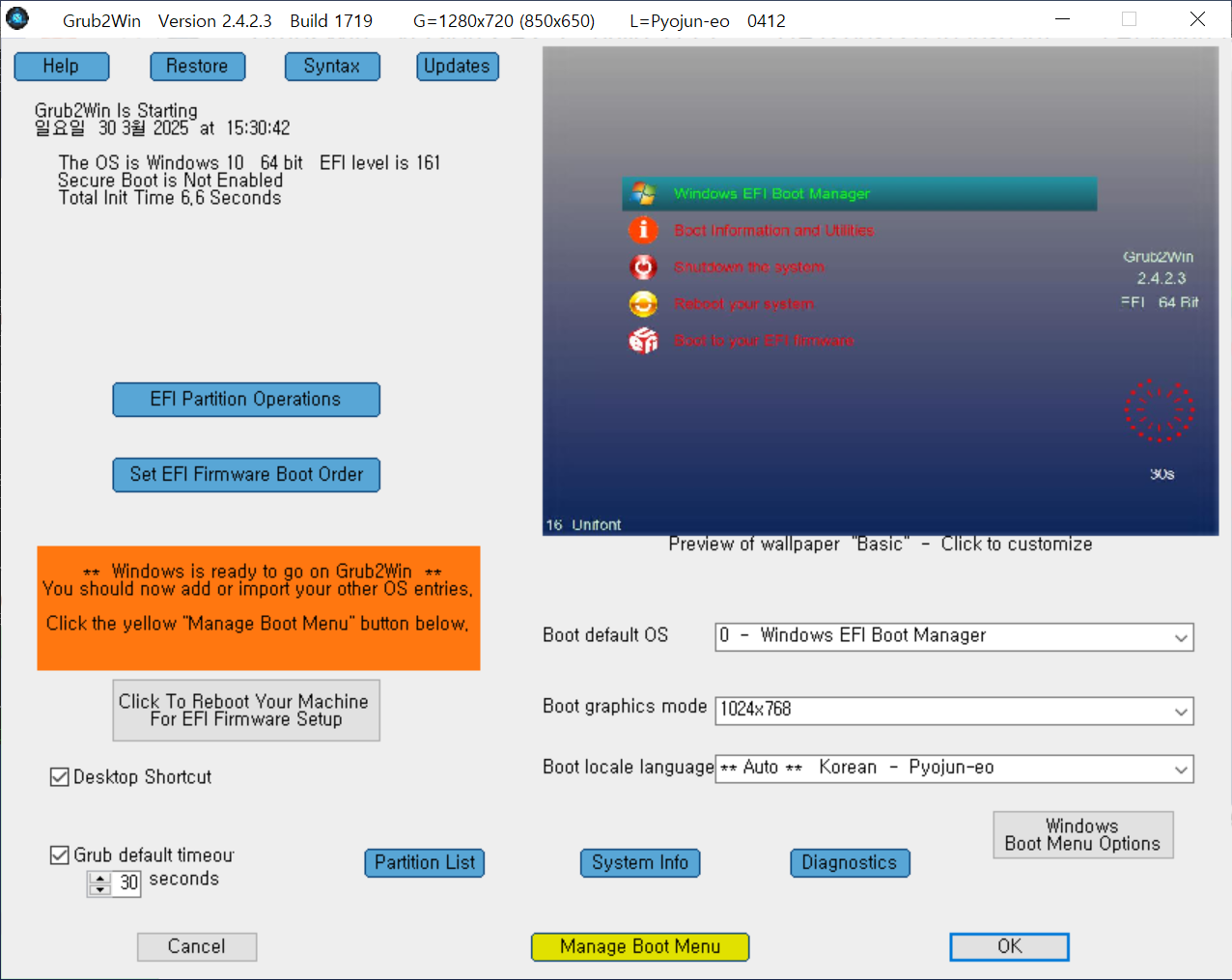
상단에 Add A New Entry 를 클릭해 줍니다.

create user section 을 선택해 줍니다. 이후 빈 메모장이 하나 뜹니다.
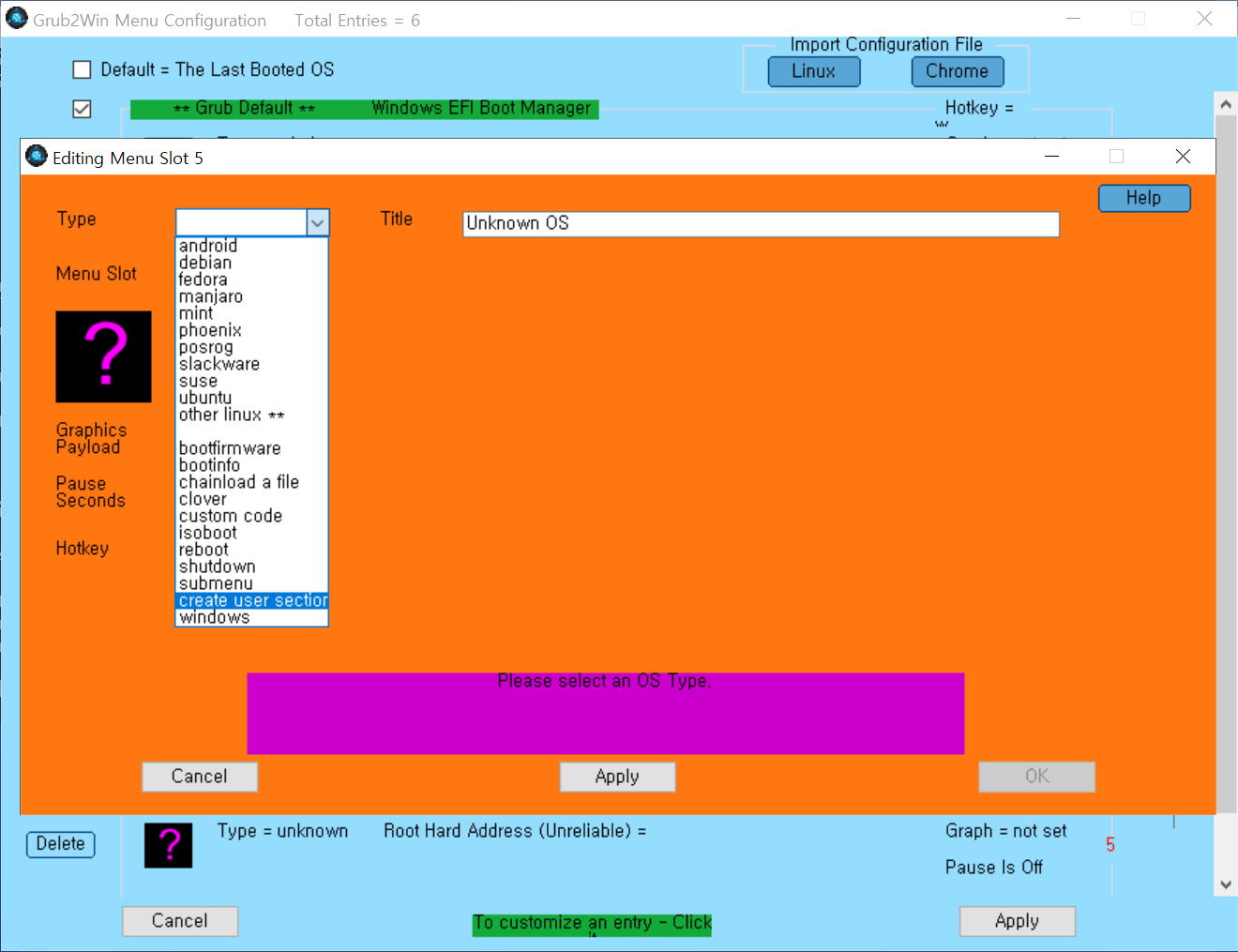
아래 폴더에 함께 생성된 chromeos.img.grub.txt 를 더블 클릭하면 메모장으로 열립니다. 이 값을 복사하여 위에 새로 생긴 메모장 내용에 붙여 주고 저장해 줍니다. 그리고 Apply 를 눌러 이어갑니다.
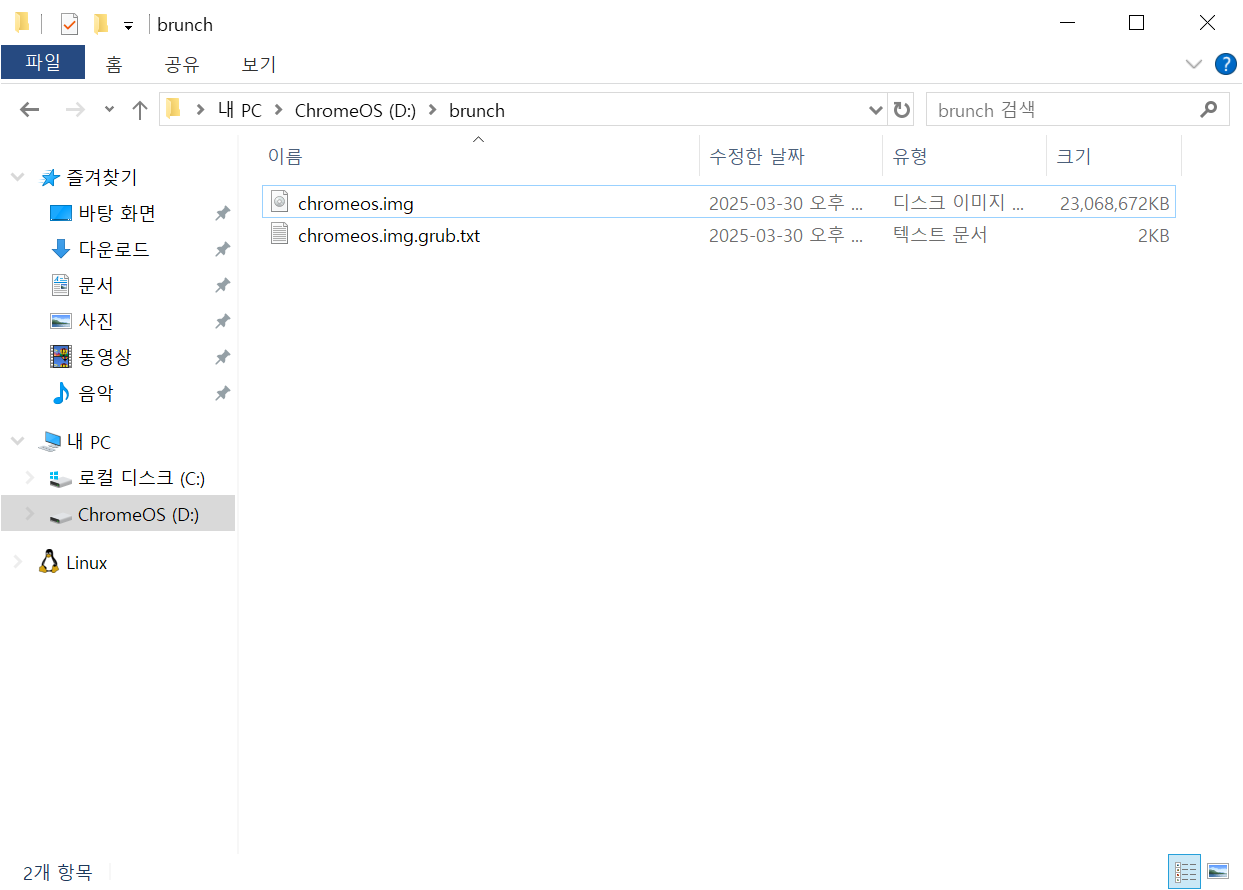
3. ChromeOS 로 부팅하기
설치 작업은 완료되었습니다. 이제 리부팅 후 부트더가 로딩 됩니다. 제일 위에는 Windows 가 있고 아래로 내려보면 Brunch 메뉴가 보입니다. 이를 선택하고 엔터를 눌러줍니다.
다음과 같은 화면이 보이며 한참 후에 ChromeOS 설치 화면이 진행됩니다.
진행 과정은 지난번과 동일합니다. 다음 글에서 확인 가능합니다. https://multitab.tistory.com/294
힘든 과정을 거쳐서 크롬OS 설치가 완료되었습니다.
리부팅 후 Windows 로도 잘 부팅됩니다.
그런데 디스크 사용량을 보니 Windows 디스크 사용량은 거의 한계네요.

Acer One 13 의 디스크 용량이 64GB 라서 두가지 OS 를 설치하기에는 좀 무리가 있는 것 같습니다. 이 상태로는 OS 업데이트도 안되겠네요. 이참에 다른 경량 OS 인 Tiny10 을 테스트 해봐야겠습니다.
https://multitab.tistory.com/298
Tiny 10/ Windows 10
2025.4.7경량 OS 에 관해 검색하면 자주 나오는 것이 Atlas OS 와 Tiny 10/11 OS 가 있습니다.Atlas OS 는 정식으로 설치된 Windows 에 사용하지 않는 서비스와 프로세스들을 골라서 꺼버리는 식이라면 Tiny 10/11
multitab.tistory.com
ps. 저성능 eMMC 떄문인지 아니면 가상 디스크처럼 설치가 되서인지는 몰라도 Chrome OS 실행 속도가 그냥 설치했을 때보다 심하게 느리게 동작합니다. 도저히 실사용이 불가해서 결국 ChromeOS 는 삭제를 했습니다. 지울 때는 그냥 Windows 에서 파티션을 지우면 됩니다. grub2win 을 제거하기 위해 다음 명령을 사용했습니다.
그런데 grub2win 자체를 제거할 때 보니 왠지 자동으로 지워질 것도 같습니다.
diskpart
list disk
select disk 0
list partition
select partition 1
assign letter=e
dir
rd brunch /s








